| Links below will open in a new tab. |
Advanced call settings menu #
Further call settings can be configured under the Advanced call settings section of the Webex app. To find this section:
- Navigate to Call settings found on the left-hand side of the app, and click on Call preferences
- Please note you can also access this area from the Settings option
- This will open on the Calling section of the Settings menu
- Scroll down in this section and select Advanced Call Settings
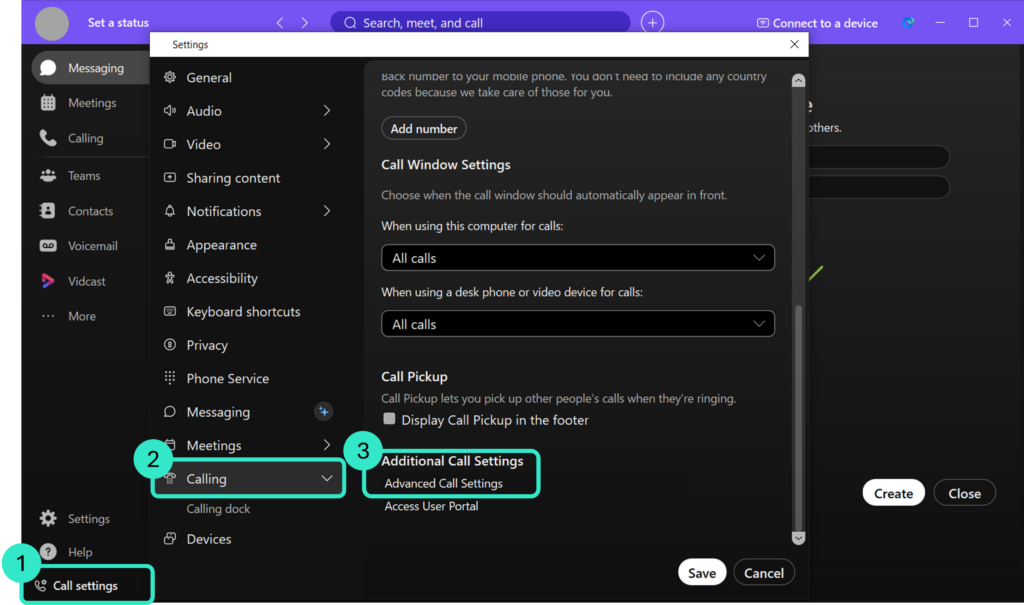
The Advanced Call Settings menu is split into sections:
Incoming Calls #
Do Not Disturb (DND)
This allows users to set Horizon with Webex as unavailable so that incoming calls are given a busy treatment. This will set you to Do not disturb status on the Webex app and you will not receive notifications for incoming calls or messages.
Anonymous Call Rejection
This allows a user to reject all calls from any anonymous parties who have explicitly withheld their Caller ID (number).
- The user with Anonymous Call Rejection activated will not see or hear any indication of an incoming call.
- If the user with Anonymous Call Rejection is in a Horizon Call Queue Group and an anonymous caller reaches the front of the queue, the call will not be delivered to that user, even if they are available to take a call.
- Anonymous callers will be advised the Horizon with Webex user is not accepting calls at this time.
Call Forwarding
| Please Note Call forwarding can be set elsewhere within the Horizon with Webex application. Setting your call forwarding behaviour via the Call settings dropdown menu may override the options below. |
Call Forwarding allows the user to forward incoming calls to a number of your choice. There are a variety of conditions that can be set to forward, each with its own destination.
- Each condition will require a destination number to be set and some, such as the When No Answer condition, will require additional configuration.
The When No Answer option is selected in the example below. This will forward a call to the set number after 3 rings.
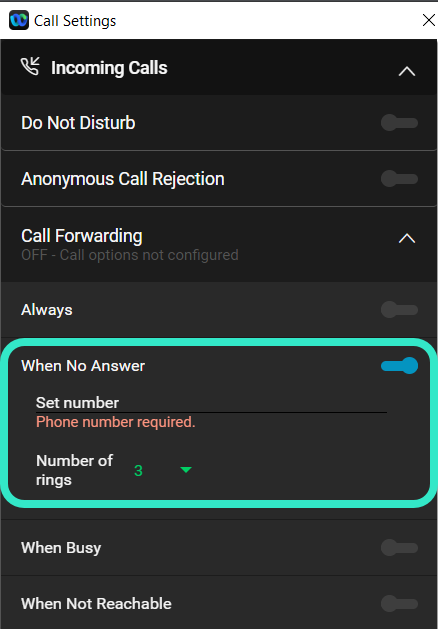
If call forwarding rules are in place you will see this icon:
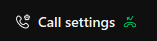
Sequential Ring
Sequential Ring enables users to define a list of phone numbers that are alerted, in sequence, for incoming calls that match specific criteria.
- The caller will be provided a greeting, as well as periodic comfort announcements.
- If Caller May Cancel is enabled, callers can interrupt the ringing sequence to leave a message by pressing a telephone key. This is explained to the caller in the initial greeting.
- The user with Sequential Ring enabled must set the number of rings before the next step/number in the sequence is called.
In the below example the base location (Horizon with Webex) will ring first and then move, in sequence, through the Ring Numbers. After three initial rings the call will be passed to Phone number #1 and then, after three more rings, passed to Phone number #2.
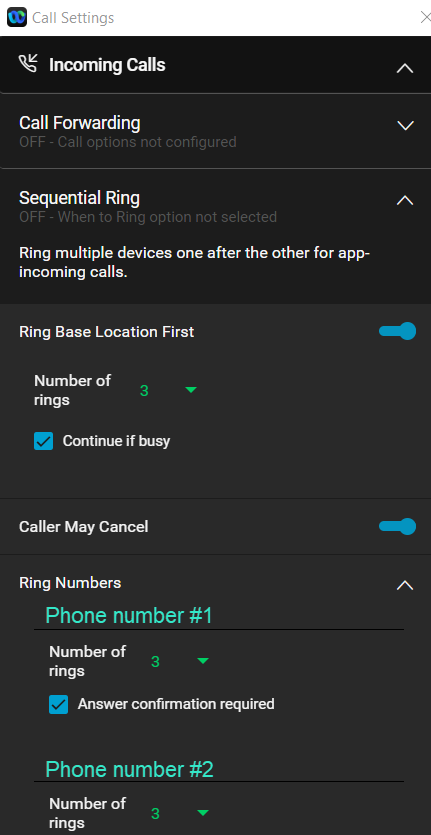
Continue if busy will stop Horizon with Webex from passing the caller to the next number if the user is already on a call/busy.
Remote Office
Remote Office allows a user to make and receive Horizon with Webex calls via another, remote phone. This could be a personal device, like a mobile phone, or even a hotel phone.
To activate Remote Office simply activate the toggle and input the number of the remote phone. This device will then appear to be your business phone (Horizon with Webex) and display that number on outbound calls. Additionally, incoming calls to your Horizon with Webex number will ring on your remote device.
Call Waiting
Call Waiting allows you to receive multiple calls at the same time. If you are already on a call and receive another call, the caller will be kept on hold until you are available. You can receive up to three calls in total.
The standard behaviour, if Call Waiting is switched off, is that the caller will hear a busy tone when you are already on a call.
Outgoing Calls #
Block My Caller ID
This will cause outgoing calls made from Horizon with Webex to present as Anonymous/Caller ID Withheld, and so the receiving party will not be able to see your number.
Please note that recipients may have an Anonymous Call Rejection-like feature enabled.
Automatic Callback
If you call another Horizon with Webex user within your company and they are busy, Automatic Callback will notify you when they become available.
Once the Automatic Callback feature is enabled, when you call an internal Horizon with Webex user and they are busy, you will hear the following announcement:
“The line you are calling is busy, please press 1 if you would like to be notified when the line becomes available.”
Press 1 on the keypad in order to activate this. You will then hear the following announcement:
“The line will be monitored for 30 minutes: you will be notified by a special ringtone when the line becomes available.”
Once the line is available, you will get a call back to Horizon with Webex. When you answer you will get an additional message:
“Call back to [dialled number] in progress, hang-up to cancel callback. Press any key or hold the line to proceed with callback.”
You will then continue the call to the original number.
Voicemail #
Send Calls to Voicemail
| Please Note Calls can be forwarded elsewhere within the Horizon with Webex application. Setting forwarding rules via the Call settings dropdown menu or from within Incoming Calls – Call Forwarding may override the Always option listed below. |
This option will allow you to control when a caller is sent to your voicemail service. Click the Set Settings button to choose a voicemail behaviour option. The options are:
- Always
- When busy
- When no answer
- This option requires you to select the number of rings before it is considered unanswered
Both When busy and When no answer can be set at the same time.
When a Message Arrives
This section has two options, with only one active at a time.
- Use unified messaging – This is the default Horizon with Webex voicemail experience, and it allows your voicemails to be accessed from within the Webex app itself.
- Forward to email address – This will send an email to an address of your choosing when you receive a voicemail. The email will have the voicemail attached as a .wav file. Please note this will stop voicemails from being accessible from the Webex app, including quality of life features such as visual voicemail.
- You must include an email address for this setting to work.
Email Notification
Switch this on to be notified via email when you receive a voicemail. Please note that this email will not include a recording of your voicemail.
- You must include an email address for this setting to work.
Email Carbon Copy
Switch this on to be notified via email and receive a copy of the voicemail .wav file attached.
- You must include an email address for this setting to work.
Press ‘0’ to transfer
| Please Note The ability to break out from your voicemail by pressing 0 is not indicated in the default voicemail message. If you wish for callers to be aware of this feature you will need to record your own custom voicemail message via the Horizon voicemail portal. |
Switch this on to allow callers to breakout from your voicemail announcement message and be transferred to a number of your choosing. Callers will need to press 0 to be transferred.
- You must include a number for this setting to work.