| The links below will open in a new tab. |
Welcome to Horizon with Webex! To get started, we recommend following the simple steps outlined below:
Your welcome email
You should have received a welcome email, which will include instructions on setting your own password and a link to download the Webex app. If you have yet to receive this email, please contact your service provider.
- Download and install the Webex app using the link provided in your welcome email.
- Please note, depending on your company’s IT policy, you may require administrator permissions to install the Webex app.
Logging in
- Your Horizon for Webex username will be the email address that received the welcome email.
- Choose your own password and set it via the link. Please note this password must be at least 16 characters long.
- If you ever need to reset your password at any time, simply click Forgotten password? on the Webex login screen and follow the instructions.
- Please note that your username and password details are saved as long as you do not select Sign Out from the main dropdown menu.
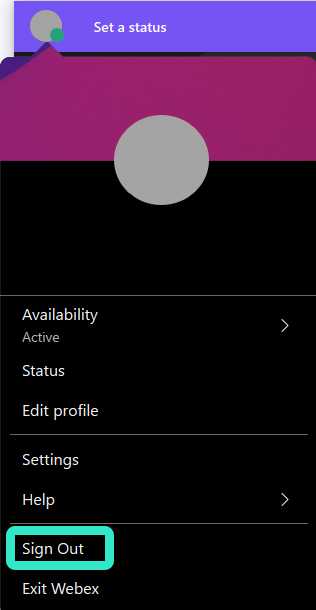
Check your settings
Ensure you’re ready to make and receive calls, can collaborate face-to-face over video, and don’t miss anything important from your colleagues:
- Quick audio, video and notification settings.
- Check the accessibility features here.
- Check and customise keyboard shortcuts.
Messaging
Let’s take a look at Horizon with Webex’ Messaging section:
- In the Messaging section, tap the + icon to send a direct message to someone:
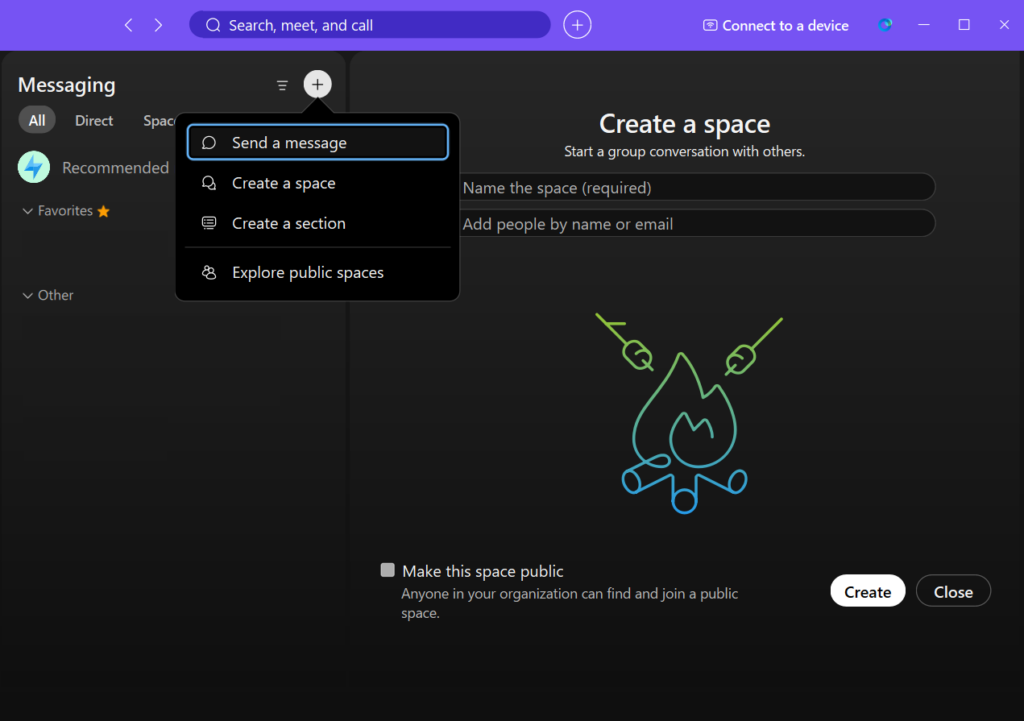
- You can return to any existing conversation you’ve had via the middle column.
- This can be filtered into just Direct Messages between two people or your group messages, known as spaces.
- Each direct conversation will be ordered by contact, and you can favourite a contact via – right click, add to favourite.
- These are your various communication options should you wish to arrange a meeting with this contact, share your screen or break out into an audio or video call.
- Here is the writing panel. Write your message and format using bold or italic text, use emojis, or add an animated gif or file.
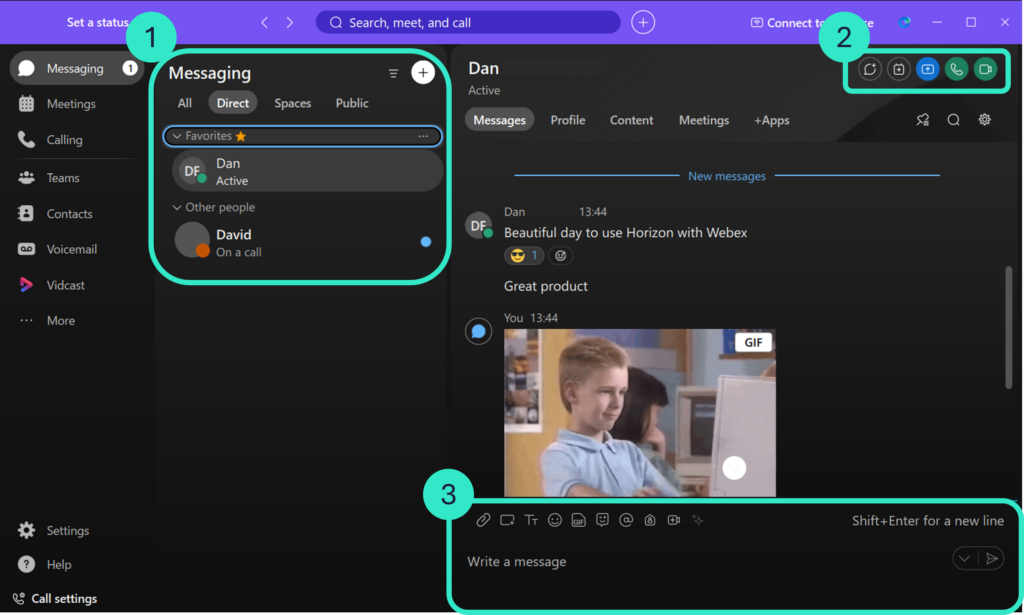
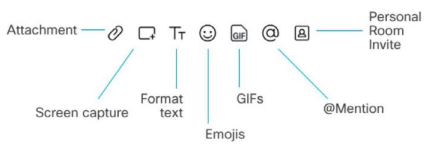
Further information about messaging can be found in our dedicated message section.
Calling
- Answering a call is easy – simply look for the pop-up to answer (or decline) the call in the bottom-right corner of your screen.
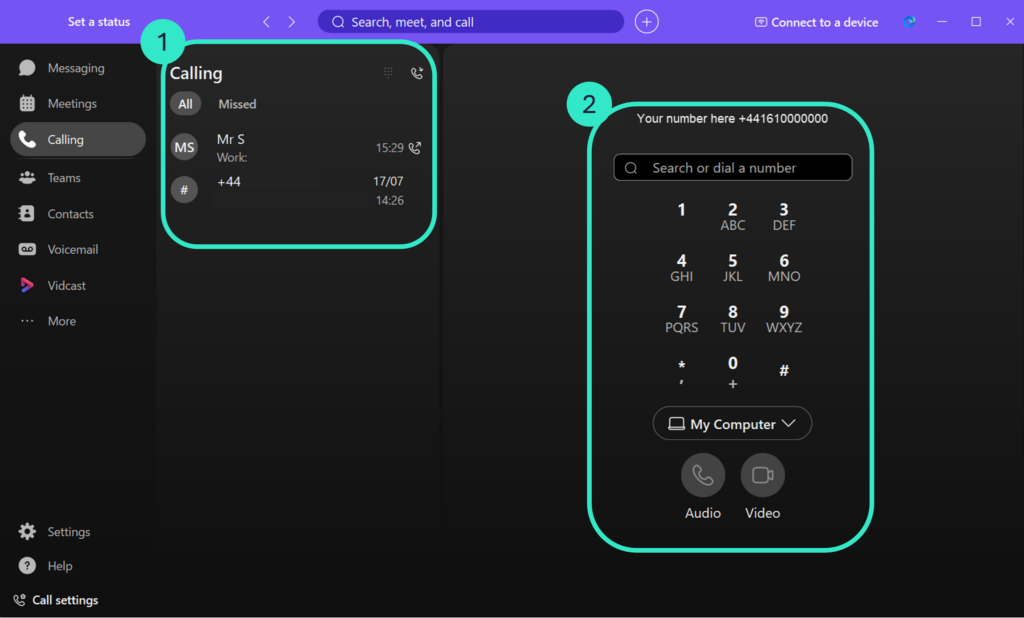
- Your recent calls, including missed calls, will be here.
- Use the on-screen dial pad or your keyboard to dial a number.
- Your name and number are displayed at the top.
- You can search for a contact using the search bar.
- Your audio device that will be used to make the call will be listed under the dial pad; you can switch them if necessary.
- Choose between making an audio or video call via the icons at the bottom.
Further information about calling can be found in our dedicated calls section.